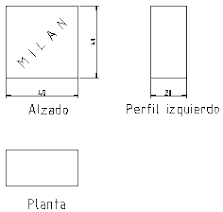jueves, 14 de diciembre de 2023
LibreCAD - Ejercicio 2 Goma de borrar MILAN
En tu libro de texto tienes toda la información introductoria a este programa en las páginas:
- 2º ESO - Ud 3 Iniciación al diseño CAD – pag 64 - 65- 3º ESO - Ud 2 Diseño CAD 2D y 3D - pag 35 - 36 - 37
- 4º ESO - Ud 1 Proceso de resolución de problemas - pag 20 - 21 - 22 - 23
En la imagen vemos las vistas de una goma de borrar marca "MILAN" con sus medidas (aproximadas) en milímetros.
Hoy queremos aprender a utilizar:
- coordenadas absolutas
- coordenadas relativas
- orden línea
- orden polígono
- escritura de textos
- acotación de líneas horizontales
- acotación de líneas verticales
- activar / desactivar rejilla
- activar / desactivar intersección
DIBUJOS Capa 0
Con el ratón elegimos dicha capa en la lista de capas (ver imagen). Con ella se dibujan las líneas visibles del dibujo y la palabra MILAN (las ocultas no, y tampoco textos, cotas o ejes).
Dibujamos la vista llamada Alzado
Para ello utilizaremos sólo la orden "línea"
1ª línea del dibujo: sigue los siguientes pasos:
- en el menú lateral (herramientas CAD) seleccionamos la orden línea entre 2 puntos.
- ahora fíjate en la barra de comandos (zona inferior) donde el programa te pregunta las coordenadas del 1º punto de la línea a dibujar. Queremos el 1º punto de la línea en el punto de coordenadas absolutas x = 20 y = 100 por lo que escribimos (20,100)
- el programa te pregunta las coordenadas del 2º punto de la línea a dibujar. Para no empezar a calcular la longitud de la línea horizontal + la distancia del 1º punto al origen de coordenadas, se utilizan las coordenadas relativas (al punto anterior dibujado), y para que el sistema las diferencie de las absolutas, utilizaremos el símbolo @ antes de los valores de coordenadas relativas de la siguiente manera: @(40,0) queriendo decir que doy un paso de medida 40 a la derecha y un paso de medida 0 hacia arriba desde el punto en el que estaba. X relativa = 40 Y relativa = 0
Dibujamos la vista llamada Planta
Para ello utilizaremos sólo la orden "polígono":
- en el menú lateral (herramientas CAD) seleccionamos la orden polígono entre 2 puntos.
- ahora fíjate en la barra de comandos (zona inferior) donde el programa te pregunta las coordenadas del 1º punto del polígono en el punto de coordenadas absolutas x = 20 y = 20 por lo que escribimos (20,20)
- el programa te pregunta las coordenadas del 2º punto del polígono a dibujar y las coordenadas relativas serán: @(40,15) queriendo decir que doy un paso de medida 40 a la derecha y un paso de medida 15 hacia arriba desde el punto en el que estaba. X relativa = 40 Y relativa = 15
Dibujamos la vista llamada Perfil Izquierdo
Para ello utilizaremos sólo la orden "polígono":
- en el menú lateral (herramientas CAD) seleccionamos la orden polígono entre 2 puntos.
- ahora fíjate en la barra de comandos (zona inferior) donde el programa te pregunta las coordenadas del 1º punto del polígono en el punto de coordenadas absolutas x = 120 y = 100 por lo que escribimos (120,100)
- el programa te pregunta las coordenadas del 2º punto del polígono a dibujar y las coordenadas relativas serán: @(15,40) queriendo decir que doy un paso de medida 15 a la derecha y un paso de medida 40 hacia arriba desde el punto en el que estaba. X relativa = 15 Y relativa = 40
Escribimos la palabra MILAN
Lo crearemos en la capa 0 porque es parte del dibujo. Utilizaremos la orden "multitexto". Está en un botón de la caja de herramientas CAD de la izquierda de la pantalla. Se abre un cuadro de díalogo en el que escribo la palabra en mayúsculas y le doy un ángulo de 45º. Si el tamaño no fuera el deseado, podemos jugar con el factor de escala hasta que se vea adecuadamente.
LibreCAD - Ejercicio 1: Configuración Inicial de las preferencias de un dibujo
En tu libro de texto tienes toda la información introductoria a este programa en las páginas:
- 2º ESO - Ud 3 Iniciación al diseño CAD – pag 64 - 65
- 3º ESO - Ud 2 Diseño CAD 2D y 3D - pag 35 - 36 - 37
- 4º ESO - Ud 1 Proceso de resolución de problemas - pag 20 - 21 - 22 - 23
Apuntes a consultar si te gusta este programa:
- Si quieres unos apuntes de casi 100 páginas, lo tienes vinculado en arquirequisitoeninformatica, que pertenece al blog de una escuela de arquitectura, que también ofrece todo tipo de manuales de software libre.
- Otros apuntes buenos son los de este vínculo https://wiki.librecad.org/index.php/LibreCAD_users_Manual/es
En la imagen de este artículo vemos las vistas de una goma de borrar marca "MILAN" con sus medidas (aproximadas) en milímetros.
Antes de comenzar a dibujar con LibreCAD hay que configurar las preferencias de LibreCAD y las del dibujo actual. Primero configuraremos una plantilla que nos servirá para todos los dibujos que hagamos, y la guardaremos, y después dibujaremos en clase la goma MILAN tal y como se ve en la figura.
1 - Abrimos LibreCAD y se abre un archivo de extensión .dxf sin nada dibujado en el que aparecen diferentes menús de instrucciones alrededor de la zona negra de dibujo, y aparece la zona de comandos en la parte inferior, en la que se pueden dar órdenes escribiendo texos con letras símbolos y números.
6 - Guardamos ahora el documento en la unidad de almacenamiento masivo e:/ en la carpeta que creaste para tu grupo, dale el nombre "Goma de Borrar + tu nombre + el de tu compañero".
7 - Subimos el archivo que acabamos de crear One-Drive / 3ºESO Tecno y Digi / Ud 2 Diseño 2D y 3D, podemos comenzar a dibujar la goma de borrar con coordenadas absolutas y relativas. Se expicará cómo se hace en un nuevo artículo.
domingo, 19 de noviembre de 2023
Vistas a mano alzada de cabaña de fin de semana
Tarea: En la siguiente
imagen (planta, alzado y perfil) se muestra el dibujo de la pizarra de
clase, para que puedas reproducirlo en un A4 (recuerda poner tu nombre
en el documento). Si la profe vuelve a explicarlo en la pizarra, puedes
realizar el dibujo por la pizarra en vez de por esta foto. El sótano del
perfil se añadió a mayores al final, por lo que no está reflejado en el
alzado.
Modo de entrega:
debes entregar la tarea a la profe 2 minutos antes de que suene el
timbre, de modo que continúa haciendo mejoras hasta el final (no
entregues antes de tiempo). Se valorará la exactitud de la copia
(estructura, ventanas, puertas, aseo, muebles... En días futuros,
podemos realizar este dibujo con el PC, utilizando el programa LibreCAD.
Vemos ahora el negativo (colores invertidos), realizado con un programa de edición de imágenes llamado GIMP (se puede hacer también con otros programas de este tipo).
martes, 14 de noviembre de 2023
martes, 7 de noviembre de 2023
Tarea para pensar en casa: identificar un problema tecnológico según CE1
Tabla con ideas del alumnado sobre cómo resolver un problema planteado - estante sobre puerta de taller para colocar cajas
Competencia Específica 1. Identificar y proponer problemas tecnológicos con iniciativa y creatividad, estudiando las necesidades de su entorno próximo y aplicando estrategias y procesos colaborativos e iterativos relativos a proyectos, para idear y planificar soluciones de manera eficiente, accesible, sostenible e innovadora.
CE 1.1. Idear y planificar soluciones tecnológicas emprendedoras que generen un valor para la comunidad a partir de la observación y el análisis del entorno más cercano, estudiando sus necesidades, requisitos y posibilidades de mejora.
Con esta tarea estamos planificando soluciones a la colocación de un estante sobre la puesta del taller. La idea ha sido de la profe, por lo que le queda al alumnado idear y planificar soluciones a algún problema que el propio alumnado identifique. Se da 1 semana para ello al alumnado para que aporte la identificación de algún problema según texto de CE 1.
Os muestro la captura de la pizarra de clase, en la que hemos hecho el extracto de las ideas de cada alumno/a sobre cómo colocar el estante sobre la puerta. Trabajaremos con estos datos en un futuro.
Podemos hacer los dibujos con un programa de diseño 2D como LibreCAD (gratuito) o AutoCAD (de pago), que también permite dibujar en 3D, o con las utilidades de dibujo de Word de Office365.
Deberemos valorar el coste de cada una de las ideas, la estética, la facilidad de realización, los materiales que tenemos en el taller, los útiles y las herramientas que se necesitan... Podríamos diseñar una tabla con cada idea en vertical y los aspectos a valorar en horizontal, y realizar una votación de cada uno 3 ptos. a la mejor idea, 2 a la siguiente y 1 a la siguiente en cada apartado, y luego sumamos los apartados y obtenemos los puntos finales de cada idea.
martes, 31 de octubre de 2023
Tiempos Modernos y La ASOMBROSA Vida de Charles Chaplin - Changer
Película: Tiempos Modernos - Enlace a Youtube
Una demoledora y feroz crítica de la sociedad industrial, dirigida e interpretada con brío por un imaginativo y corrosivo Charles Chaplin.
Documental: La ASOMBROSA Vida de Charles Chaplin - Changer
martes, 26 de septiembre de 2023
martes, 12 de septiembre de 2023
A1 . Estrategias y Técnicas
- Estrategias de gestión de proyectos colaborativos y técnicas de resolución de problemas iterativas. Libro de Texto 4º Tecnología - Ed. McGraw Hill - Ud. 1 Proceso de resolución de problemas (pág 6/19).
- Estudio de necesidades del centro, locales, regionales, etc. Planteamiento de proyectos colaborativos o cooperativos: hemos hecho una tormenta de ideas en clase y el resultado es el diseño y construcción de:
- robot programable.
- sensor de baldosa para coches o personas y/o para generar energía eléctrica.
- cargador de tlf. móvil solar y/o manivela o planca.
- máquina identificadora de monedas para ciegos.
- máquina/bomba de café.
- maqueta de vivienda con alarmas de puertas y ventanas abiertas.
- máquina expendedora (maqueta funcional).
- aplasta-latas con sensor digital.
- clasificador de basuras AI, funda móvil con airbag...
- Técnicas de ideación:
- Técnicas y herramientas para la generación de ideas artículo del blog incluido en la web "Aprende a conciencia"
- 12 técnicas de ideación para no perder el tiempo artículo del blog incluido en la web https://innolandia.es/ en la que también nos hablan del design-thinking
- Emprendimiento, perseverancia y creatividad en la resolución de problemas desde una perspectiva interdisciplinar de la actividad tecnológica y satisfacción e interés por el trabajo y la calidad del mismo: