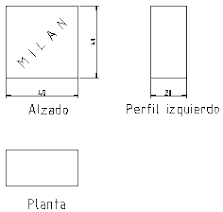jueves, 14 de diciembre de 2023
LibreCAD - Ejercicio 2 Goma de borrar MILAN
En tu libro de texto tienes toda la información introductoria a este programa en las páginas:
- 2º ESO - Ud 3 Iniciación al diseño CAD – pag 64 - 65- 3º ESO - Ud 2 Diseño CAD 2D y 3D - pag 35 - 36 - 37
- 4º ESO - Ud 1 Proceso de resolución de problemas - pag 20 - 21 - 22 - 23
En la imagen vemos las vistas de una goma de borrar marca "MILAN" con sus medidas (aproximadas) en milímetros.
Hoy queremos aprender a utilizar:
- coordenadas absolutas
- coordenadas relativas
- orden línea
- orden polígono
- escritura de textos
- acotación de líneas horizontales
- acotación de líneas verticales
- activar / desactivar rejilla
- activar / desactivar intersección
DIBUJOS Capa 0
Con el ratón elegimos dicha capa en la lista de capas (ver imagen). Con ella se dibujan las líneas visibles del dibujo y la palabra MILAN (las ocultas no, y tampoco textos, cotas o ejes).
Dibujamos la vista llamada Alzado
Para ello utilizaremos sólo la orden "línea"
1ª línea del dibujo: sigue los siguientes pasos:
- en el menú lateral (herramientas CAD) seleccionamos la orden línea entre 2 puntos.
- ahora fíjate en la barra de comandos (zona inferior) donde el programa te pregunta las coordenadas del 1º punto de la línea a dibujar. Queremos el 1º punto de la línea en el punto de coordenadas absolutas x = 20 y = 100 por lo que escribimos (20,100)
- el programa te pregunta las coordenadas del 2º punto de la línea a dibujar. Para no empezar a calcular la longitud de la línea horizontal + la distancia del 1º punto al origen de coordenadas, se utilizan las coordenadas relativas (al punto anterior dibujado), y para que el sistema las diferencie de las absolutas, utilizaremos el símbolo @ antes de los valores de coordenadas relativas de la siguiente manera: @(40,0) queriendo decir que doy un paso de medida 40 a la derecha y un paso de medida 0 hacia arriba desde el punto en el que estaba. X relativa = 40 Y relativa = 0
Dibujamos la vista llamada Planta
Para ello utilizaremos sólo la orden "polígono":
- en el menú lateral (herramientas CAD) seleccionamos la orden polígono entre 2 puntos.
- ahora fíjate en la barra de comandos (zona inferior) donde el programa te pregunta las coordenadas del 1º punto del polígono en el punto de coordenadas absolutas x = 20 y = 20 por lo que escribimos (20,20)
- el programa te pregunta las coordenadas del 2º punto del polígono a dibujar y las coordenadas relativas serán: @(40,15) queriendo decir que doy un paso de medida 40 a la derecha y un paso de medida 15 hacia arriba desde el punto en el que estaba. X relativa = 40 Y relativa = 15
Dibujamos la vista llamada Perfil Izquierdo
Para ello utilizaremos sólo la orden "polígono":
- en el menú lateral (herramientas CAD) seleccionamos la orden polígono entre 2 puntos.
- ahora fíjate en la barra de comandos (zona inferior) donde el programa te pregunta las coordenadas del 1º punto del polígono en el punto de coordenadas absolutas x = 120 y = 100 por lo que escribimos (120,100)
- el programa te pregunta las coordenadas del 2º punto del polígono a dibujar y las coordenadas relativas serán: @(15,40) queriendo decir que doy un paso de medida 15 a la derecha y un paso de medida 40 hacia arriba desde el punto en el que estaba. X relativa = 15 Y relativa = 40
Escribimos la palabra MILAN
Lo crearemos en la capa 0 porque es parte del dibujo. Utilizaremos la orden "multitexto". Está en un botón de la caja de herramientas CAD de la izquierda de la pantalla. Se abre un cuadro de díalogo en el que escribo la palabra en mayúsculas y le doy un ángulo de 45º. Si el tamaño no fuera el deseado, podemos jugar con el factor de escala hasta que se vea adecuadamente.
LibreCAD - Ejercicio 1: Configuración Inicial de las preferencias de un dibujo
En tu libro de texto tienes toda la información introductoria a este programa en las páginas:
- 2º ESO - Ud 3 Iniciación al diseño CAD – pag 64 - 65
- 3º ESO - Ud 2 Diseño CAD 2D y 3D - pag 35 - 36 - 37
- 4º ESO - Ud 1 Proceso de resolución de problemas - pag 20 - 21 - 22 - 23
Apuntes a consultar si te gusta este programa:
- Si quieres unos apuntes de casi 100 páginas, lo tienes vinculado en arquirequisitoeninformatica, que pertenece al blog de una escuela de arquitectura, que también ofrece todo tipo de manuales de software libre.
- Otros apuntes buenos son los de este vínculo https://wiki.librecad.org/index.php/LibreCAD_users_Manual/es
En la imagen de este artículo vemos las vistas de una goma de borrar marca "MILAN" con sus medidas (aproximadas) en milímetros.
Antes de comenzar a dibujar con LibreCAD hay que configurar las preferencias de LibreCAD y las del dibujo actual. Primero configuraremos una plantilla que nos servirá para todos los dibujos que hagamos, y la guardaremos, y después dibujaremos en clase la goma MILAN tal y como se ve en la figura.
1 - Abrimos LibreCAD y se abre un archivo de extensión .dxf sin nada dibujado en el que aparecen diferentes menús de instrucciones alrededor de la zona negra de dibujo, y aparece la zona de comandos en la parte inferior, en la que se pueden dar órdenes escribiendo texos con letras símbolos y números.
6 - Guardamos ahora el documento en la unidad de almacenamiento masivo e:/ en la carpeta que creaste para tu grupo, dale el nombre "Goma de Borrar + tu nombre + el de tu compañero".
7 - Subimos el archivo que acabamos de crear One-Drive / 3ºESO Tecno y Digi / Ud 2 Diseño 2D y 3D, podemos comenzar a dibujar la goma de borrar con coordenadas absolutas y relativas. Se expicará cómo se hace en un nuevo artículo.